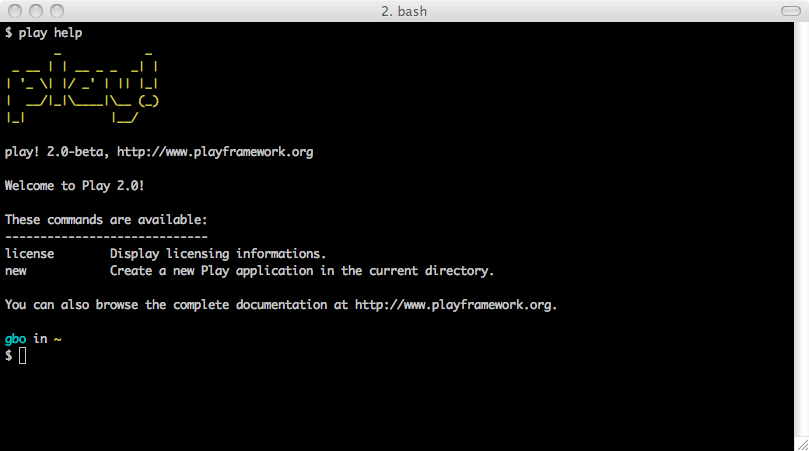§Installing Play
§Prerequisites
To run the Play framework, you need JDK 6 or later.
If you are using MacOS, Java is built-in. If you are using Linux, make sure to use either the Sun JDK or OpenJDK (and not gcj, which is the default Java command on many Linux distros). If you are using Windows, just download and install the latest JDK package.
Note, Java 7 pre update 9 on MacOS has a bug that causes problems with futures and iteratees, including making large file uploads hang. If using Java 7 on MacOS, make sure you are using the latest version.
Be sure to have the java and javac commands in the current path (you can check this by typing java -version and javac -version at the shell prompt).
§Download the binary package
Download the latest Play binary package (take the latest official version) and extract the archive to a location where you have both read and write access. (Running play writes some files to directories within the archive, so don’t install to /opt, /usr/local or anywhere else you’d need special permission to write to.)
§Add the play script to your PATH
For convenience, you should add the framework installation directory to your system PATH. On UNIX systems, this means doing something like:
export PATH=$PATH:/relativePath/to/playOn Windows you’ll need to set it in the global environment variables. This means update the PATH in the environment variables and don’t use a path with spaces.
If you’re on UNIX, make sure that the
playscript is executable (otherwise do achmod a+x play).If you behind a proxy make sure to define it with
set HTTP_PROXY=http://<host>:<port>on Windows orexport HTTP_PROXY=http://<host>:<port>on UNIX.
§Check that the play command is available
From a shell, launch the play help command.
$ play helpIf everything is properly installed, you should see the basic help: