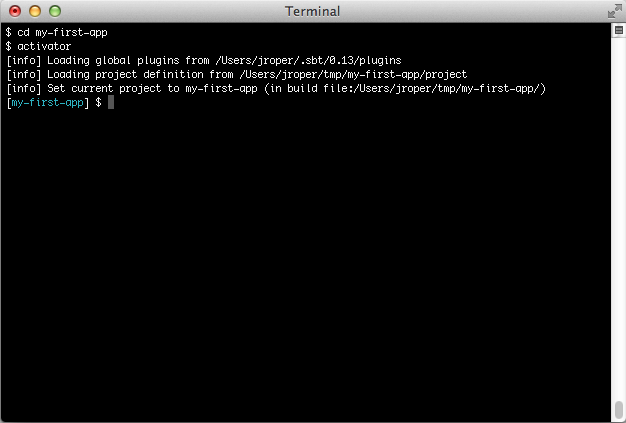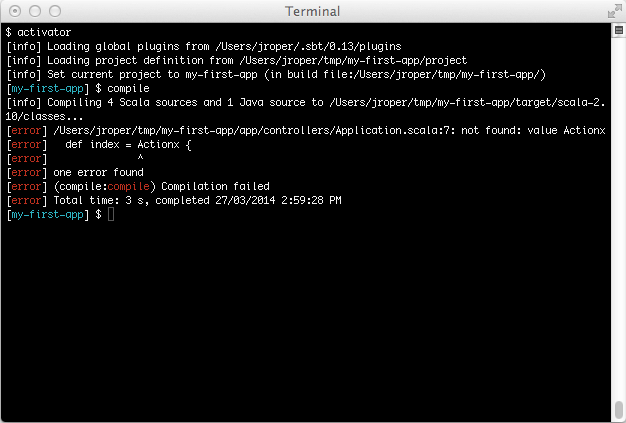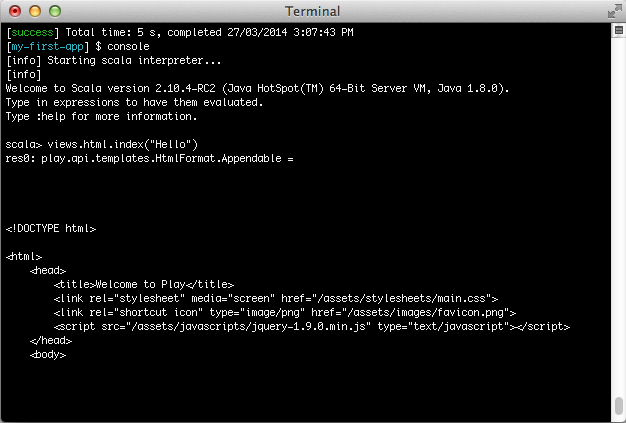§Play konsolunu kullanmak
§Konsolu başlatmak
Play konsolu, bir Play uygulamasının bütün hayat döngüsünü yönetmenizi sağlayan, sbt tabanlı bir geliştirme konsoludur.
Play konsolunu başlatmak için, projenizin dizinine geçin ve Activator’ı çalıştırın:
$ cd my-first-app
$ activator§Yardım almak
Mevcut komutlar hakkında yardım almak için help komutunu kullanın. Aynı zamanda, bu komutu belirli bir komut ile beraber kullanarak bu komut hakkında bilgi edinebilirsiniz:
[my-first-app] $ help run§Sunucuyu geliştirme modunda çalıştırmak
Mevcut uygulamayı geliştirme modunda çalıştırmak için runkomutunu kullanın:
[my-first-app] $ runBu modda, sunucu otomatik yenileme özelliği etkinleştirilmiş halde başlatılacaktır. Yani her bir istek için Play projenizi gözden geçirecek ve gereken kaynakları yeniden derleyecektir. Gerekli durumlarda uygulama otomatik olarak yeniden başlayacaktır.
Eğer bir derleme hatası varsa derlemenin sonucunu doğrudan tarayıcınızda göreceksiniz:
Sunucuyu durdurmak için, Crtl+D tuşlarını kullanın. Böylece Play konsoluna geri döneceksiniz.
§Derlemek
Aynı zamanda, Play ile sunucuyu çalıştırmadan uygulamanızı derleyebilirsiniz. Yalnızca compile komutunu kullanın:
[my-first-app] $ compile§İnteraktif konsolu başlatmak
Kodunuzu etkileşimli olarak test etmenizi sağlanyan Scala konsoluna girmek için console yazın:
[my-first-app] $ consoleUygulamayı Scala konsolu içinde başlatmak için (örneğin veritabanına bağlanmak için):
scala> new play.core.StaticApplication(new java.io.File("."))§Hata ayıklama
Konsolu başlatırken, Play’den bir JPDA hata ayıklama portu başlatmasını isteyebilirsiniz. Böylece bir Java hata ayıklayıcısıyla uygulamaya bağlanabilirsiniz. Bunu yapmak için activator -jvm-debug <port> komutunu kullanın:
$ activator -jvm-debug 9999Bir JPDA portu uygun olduğu zaman, JVM açılışta bunun kaydını tutar:
Listening for transport dt_socket at address: 9999§sbt özelliklerini kullanmak
Play konsolu aslında tipik bit sbt konsoludur. Yani triggered execution gibi sbt özelliklerini kullanabilirsiniz.
Örneğin, ~ compile’ı kullanmak
[my-first-app] $ ~ compileBir kaynak dosyasını her değiştirişinizde derleme tetiklenecektir.
~ run’ı kullanıyorsanız
[my-first-app] $ ~ runBir geliştirme sunucusu çalışırken tetiklenen derleme etkinleştirilecektir.
Bir kaynak dosyasını her değiştirdiğinizde projenizi devamlı olarak test etmek için aynı şeyi ~ test ile yapabilirsiniz:
[my-first-app] $ ~ test§Play komutlarını doğrudan kullanmak
Play konsoluna girmeden, doğrudan da komutları çalıştrabilirsiniz. Örneğin, activator run komutunu girin:
$ activator run
[info] Loading project definition from /Users/jroper/tmp/my-first-app/project
[info] Set current project to my-first-app (in build file:/Users/jroper/tmp/my-first-app/)
--- (Running the application from SBT, auto-reloading is enabled) ---
[info] play - Listening for HTTP on /0:0:0:0:0:0:0:0:9000
(Server started, use Ctrl+D to stop and go back to the console...)Uygulama hemen başlar. Ctrl+D tuşlarını kullanarak çıktığınızda işletim sistemi konsoluna düşersiniz.
Sonraki: Tercih ettiğiniz IDE'yi kurmak
Dokümantasyonun bu çevirisi Play ekibi tarafından yapılmamaktadır. Eğer bir hata bulduysanız, bu sayfanın kaynak kodu burada bulunmaktadır. Dokümantasyon yönergelerini okuduktan sonra lütfen katkı yapmaktan çekinmeyin.