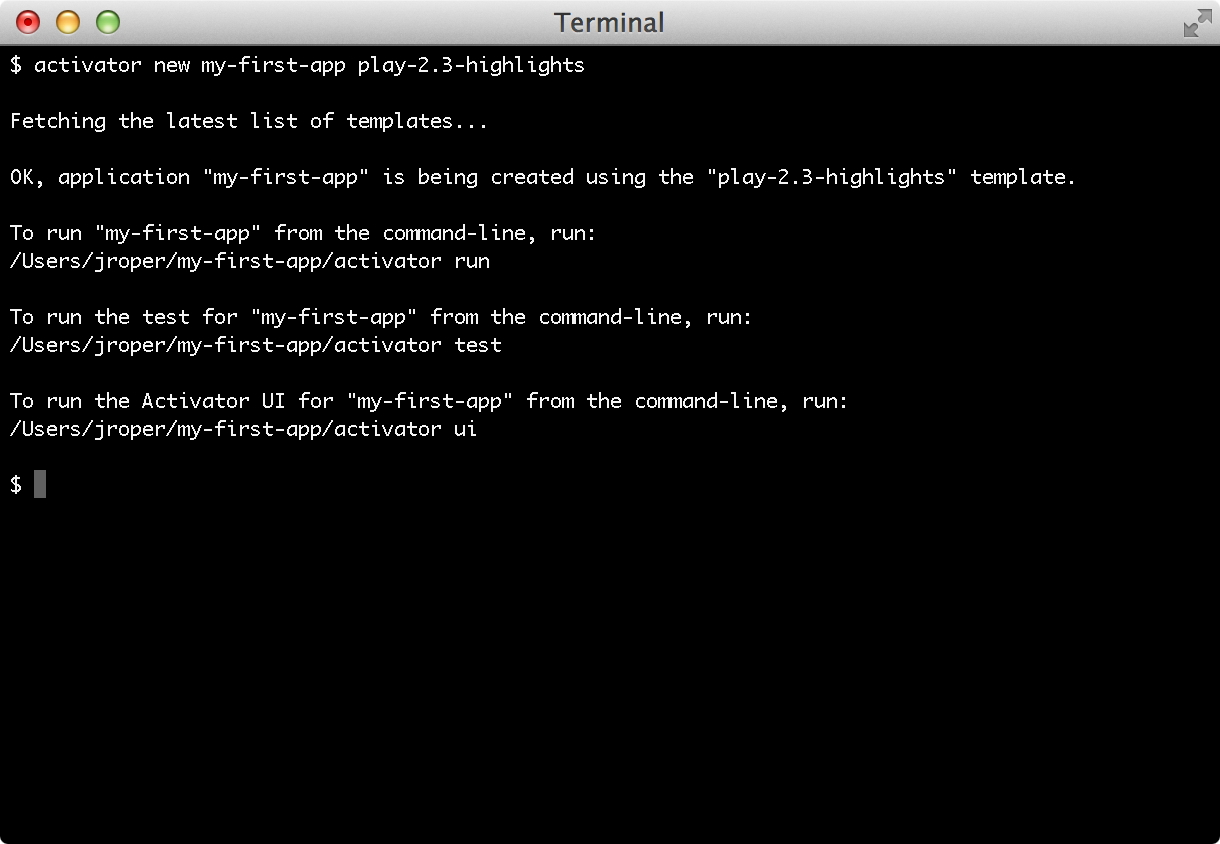§新規アプリケーションを作成する
§activator コマンドで新しいアプリケーションを作成する
activator コマンドは新しい Play のアプリケーションを作成することに使えます。 Activator は新しいアプリケーションがベースにするテンプレートを選択することを可能にします。単純な Play プロジェクトとして、Scalaベースのアプリケーション向けには play-scala が、 Java ベースの Play アプリケーション向けには play-java が、それぞれのテンプレートとして存在します。
Scala と Java どちらのテンプレートを選択しても、あとから実装する言語を変更できないということではないことに注意してください。例えば、新しいアプリケーションを標準の Java アプリケーションテンプレートを使って作り、Scala のコードを追加することはいつでも可能です。
単純な Play の Scala アプリケーションを作るには、以下のコマンドを実行します。
$ activator new my-first-app play-scala単純な Play の Java アプリケーションを作るには、以下のコマンドを実行します。
$ activator new my-first-app play-javaどちらの場合も、 my-first-app のところはお好みでアプリケーション名として使いたい名前に置き換えることができます。Activator はこれをアプリケーション内で作成するディレクトリ名として使用します。この名前は後で変更することができます。
もし他の Activator テンプレートを使用したい場合、
activator newが使えます。これによりアプリケーション名を入力するよう促され、その後で適切なテンプレートを閲覧、選択する機会が与えられます。
一度アプリケーションを作成したら、 Play console に入るために activator コマンドをくり返し使うことができます。
$ cd my-first-app
$ activator§Activator UI で新しいアプリケーションを作成する
Play の新しいアプリケーションは Activator UI でも作ることができます。 Activator UI を使うには以下のように入力します。
$ activator uiActivator UI の使い方については こちら のドキュメントをお読みください。
§Activator を使わずに新しいアプリケーションを作成する
sbt を直接使うことで、 Activator をインストールせずに新しい Play アプリケーションを作成することが可能です。
必要に応じて sbt をインストールしてください。
新しいアプリケーションのために新しいディレクトリを作成し、そして2つのスクリプトを sbt のビルドスクリプトに追加します。
具体的には、project/plugins.sbt に次の内容を記述します。
// The Typesafe repository
resolvers += "Typesafe repository" at "https://repo.typesafe.com/typesafe/releases/"
// Use the Play sbt plugin for Play projects
addSbtPlugin("com.typesafe.play" % "sbt-plugin" % "2.6.x")2.6.x のところは実行したいバージョンに書き換えてください。もし、 snapshot のバージョンを使いたい場合、以下の追加リゾルバを記述する必要があります。
// Typesafe snapshots
resolvers += "Typesafe Snapshots" at "https://repo.typesafe.com/typesafe/snapshots/"使用される sbt のバージョンを正確に保証したい場合は、project/build.properties に以下の行が存在することを確認してください:
sbt.version=0.13.8Java プロジェクトにおける build.sbt は以下のような内容になります:
name := "my-first-app"
version := "1.0"
lazy val root = (project in file(".")).enablePlugins(PlayJava)… Scala プロジェクトの場合は、以下のような内容になります:
name := "my-first-app"
version := "1.0.0-SNAPSHOT"
lazy val root = (project in file(".")).enablePlugins(PlayScala)以上の手順を終えると、このディレクトリで sbt コンソールを起動できるようになります。
$ cd my-first-app
$ sbtsbt がプロジェクトをロードし、依存性を取得するでしょう。
Next: Play コンソールを使う
このドキュメントの翻訳は Play チームによってメンテナンスされているものではありません。 間違いを見つけた場合、このページのソースコードを ここ で確認することができます。 ドキュメントガイドライン を読んで、お気軽にプルリクエストを送ってください。