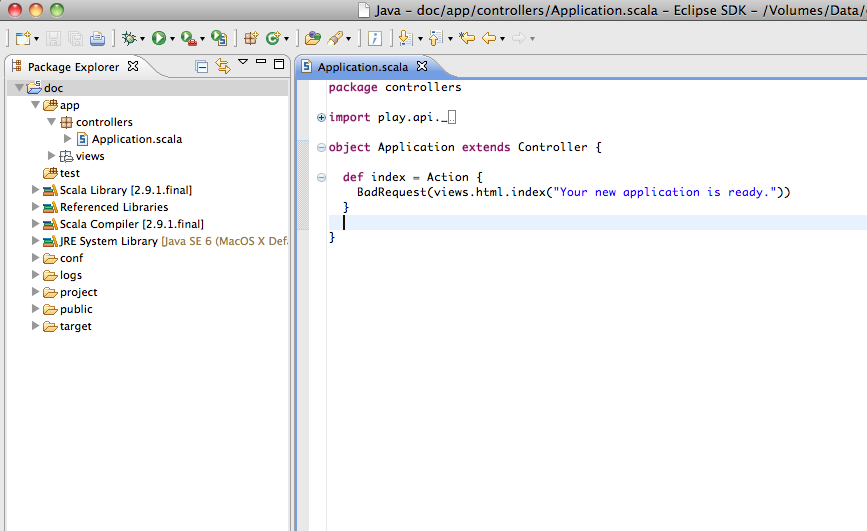§Setting up your preferred IDE
Working with Play is easy. You don’t even need a sophisticated IDE, because Play compiles and refreshes the modifications you make to your source files automatically, so you can easily work using a simple text editor.
However, using a modern Java or Scala IDE provides cool productivity features like auto-completion, on-the-fly compilation, assisted refactoring and debugging.
§Eclipse
§Setup sbteclipse
Integration with Eclipse requires sbteclipse. Make sure to always use the most recent available version in your project/plugins.sbt file or follow sbteclipse docs to install globally.
addSbtPlugin("com.typesafe.sbteclipse" % "sbteclipse-plugin" % "5.2.4")You must compile your project before running the eclipse command. You can force compilation to happen when the eclipse command runs by adding the following setting in build.sbt:
// Compile the project before generating Eclipse files, so
// that generated .scala or .class files for views and routes are present
EclipseKeys.preTasks := Seq(compile in Compile, compile in Test)If you have Scala sources in your project, you will need to install Scala IDE.
If you do not want to install Scala IDE and have only Java sources in your project, then you can set the following build.sbt (assuming you have no Scala sources):
// Java project. Don't expect Scala IDE
EclipseKeys.projectFlavor := EclipseProjectFlavor.Java
// Use .class files instead of generated .scala files for views and routes
EclipseKeys.createSrc := EclipseCreateSrc.ValueSet(EclipseCreateSrc.ManagedClasses, EclipseCreateSrc.ManagedResources)§Generate configuration
After configuring sbt-eclipse, to transform a Play application into a working Eclipse project, use the eclipse command:
[my-first-app] $ eclipse
If you want to grab the available source jars (this will take longer and it’s possible a few sources might be missing):
[my-first-app] $ eclipse with-source=true
Note: if you are using sub-projects with aggregate, you would need to set
skipParentsappropriately inbuild.sbt:
EclipseKeys.skipParents in ThisBuild := falseor from the sbt shell, type:
[my-first-app] $ eclipse skip-parents=false
You then need to import the application into your Workspace with the File/Import/General/Existing project… menu (compile your project first).
To debug, start your application with sbt -jvm-debug 9999 run and in Eclipse right-click on the project and select Debug As, Debug Configurations. In the Debug Configurations dialog, right-click on Remote Java Application and select New. Change Port to 9999 and click Apply. From now on you can click on Debug to connect to the running application. Stopping the debugging session will not stop the server.
Tip: You can run your application using
~runto enable direct compilation on file change. This way scala template files are auto discovered when you create a new template inviewand auto compiled when the file changes. If you use normalrunthen you have to hitRefreshon your browser each time.
If you make any important changes to your application, such as changing the classpath, use eclipse again to regenerate the configuration files.
Tip: Do not commit Eclipse configuration files when you work in a team. To make that easier, add the following lines to your
.gitignorefile:/.classpath /.project /.settings
The generated configuration files contain absolute references to your framework installation. These are specific to your own installation. When you work in a team, each developer must keep his Eclipse configuration files private.
§IntelliJ IDEA
Intellij IDEA lets you quickly create a Play application without using a command prompt. You don’t need to configure anything outside of the IDE, the sbt build tool takes care of downloading appropriate libraries, resolving dependencies and building the project.
Before you start creating a Play application in IntelliJ IDEA, make sure the latest Scala Plugin is installed and enabled in IntelliJ IDEA. Even if you don’t develop in Scala, it will help with the template engine, resolving the dependencies, and also setting up the project in general.
To create a Play application:
- Open New Project wizard, select sbt under Scala section and click Next.
- Enter your project’s information and click Finish.
You can also import an existing Play project.
To import a Play project:
- Open Project wizard, select Import Project.
- In the window that opens, select a project you want to import and click OK.
- On the next page of the wizard, select Import project from external model option, choose sbt project and click Next.
- On the next page of the wizard, select additional import options and click Finish.
Tip: you can download and import one of our starter projects or either one of the example projects.
Check the project’s structure, make sure all necessary dependencies are downloaded. You can use code assistance, navigation and on-the-fly code analysis features.
You can run the created application and view the result in the default browser http://localhost:9000. To run a Play application:
- Create a new Run Configuration – From the main menu, select Run -> Edit Configurations
- Click on the + to add a new configuration
- From the list of configurations, choose “sbt Task”
- In the “tasks” input box, simply put “run”
- Apply changes and select OK.
- Now you can choose “Run” from the main Run menu and run your application
You can easily start a debugger session for a Play application using default Run/Debug Configuration settings.
For more detailed information, see the Play Framework 2.x tutorial at the following URL:
https://www.jetbrains.com/idea/help/getting-started-with-play-2-x.html
§Navigate from an error page to the source code
Using the play.editor configuration option, you can set up Play to add hyperlinks to an error page. This will link to runtime exceptions thrown when Play is running development mode.
You can easily navigate from error pages to IntelliJ directly into the source code, by using IntelliJ’s “remote file” REST API with the built in IntelliJ web server on port 63342.
Enable the following line in application.conf to provide hyperlinks:
play.editor="http://localhost:63342/api/file/?file=%s&line=%s"
You can also set play.editor from build.sbt:
fork := true // required for "sbt run" to pick up javaOptions
javaOptions += "-Dplay.editor=http://localhost:63342/api/file/?file=%s&line=%s"
or set the PLAY_EDITOR environment variable:
PLAY_EDITOR="http://localhost:63342/api/file/?file=%s&line=%s"
§NetBeans
§Generate Configuration
Play does not have native NetBeans project generation support at this time, but there is a Scala plugin for NetBeans, which can help with both Scala language and sbt:
https://github.com/dcaoyuan/nbscala
There is also a sbt plugin to create NetBeans project definition:
https://github.com/dcaoyuan/nbsbt
§ENSIME
§Install ENSIME
Follow the installation instructions at https://github.com/ensime/ensime-emacs.
§Generate configuration
Edit your project/plugins.sbt file, and add the following line (you should first check https://github.com/ensime/ensime-sbt for the latest version of the plugin):
addSbtPlugin("org.ensime" % "sbt-ensime" % "2.0.1")
Start sbt:
$ sbt
Enter ‘ensimeConfig’ at the sbt shell. The plugin should generate a .ensime file in the root of your Play project.
[[play-scala-seed] $ ensimeConfig
[info] ENSIME update.
...
[info] ENSIME processing root (play-scala-seed)
§Start ENSIME
From Emacs, execute M-x ensime and follow the on-screen instructions.
That’s all there is to it. You should now get type-checking, completion, etc. for your Play project. Note, if you add new library dependencies to your play project, you’ll need to re-run “ensimeConfig” and re-launch ENSIME.
§More Information
Check out the ENSIME README at https://github.com/ensime/ensime-emacs. If you have questions, post them in the ensime group at https://groups.google.com/forum/?fromgroups=#!forum/ensime.
§All Scala Plugins if needed
- Eclipse Scala IDE: http://scala-ide.org/
- NetBeans Scala Plugin: https://github.com/dcaoyuan/nbscala
- IntelliJ IDEA Scala Plugin: https://blog.jetbrains.com/scala/
- ENSIME - Scala IDE Mode for Emacs: https://github.com/ensime/ensime-emacs
Next: Hello World Tutorial