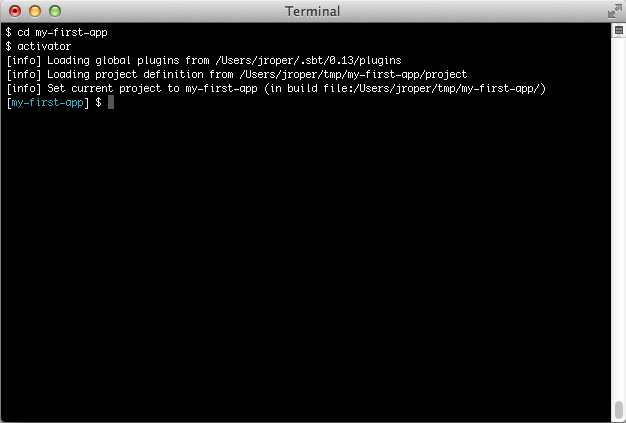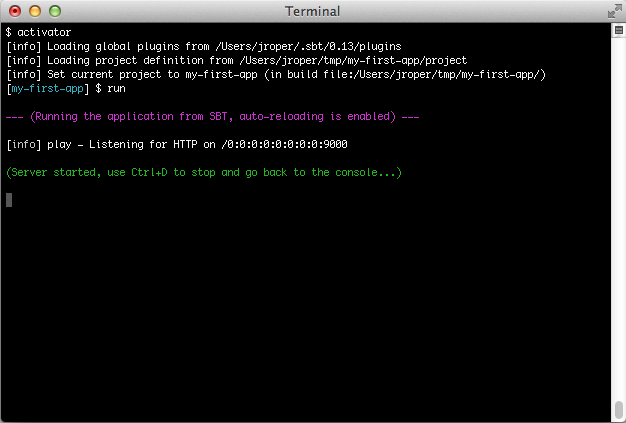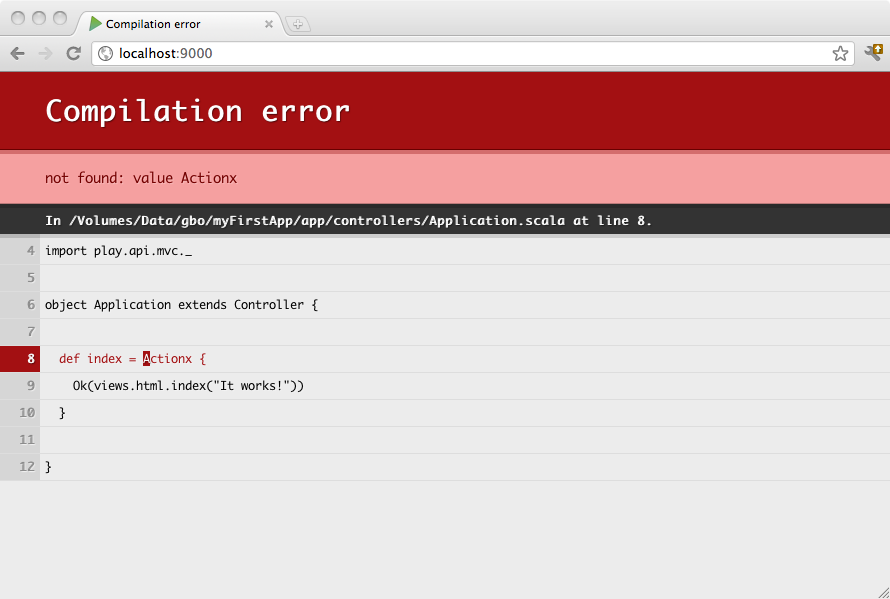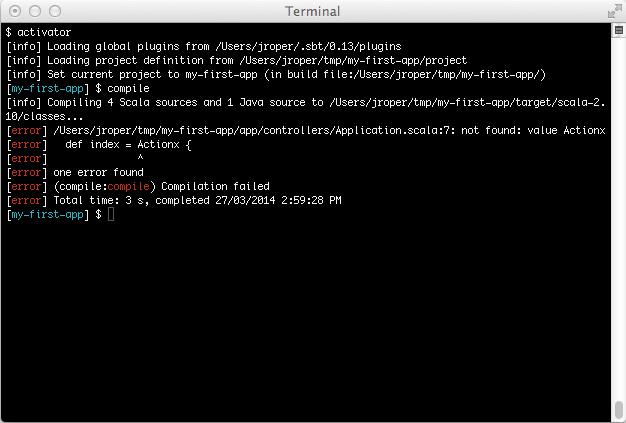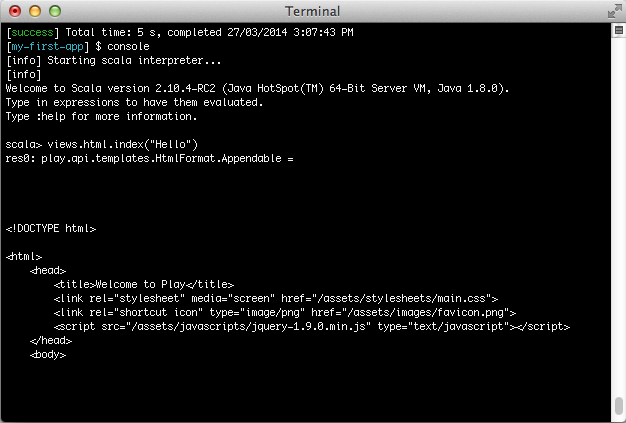§Using the SBT console
§Launching the console
The SBT console is a development console based on sbt that allows you to manage a Play application’s complete development cycle.
To launch the Play console, change to the directory of your project, and run SBT (or activator in place of the sbt command):
$ cd my-first-app
$ sbt§Getting help
Use the help command to get basic help about the available commands. You can also use this with a specific command to get information about that command:
[my-first-app] $ help run§Running the server in development mode
To run the current application in development mode, use the run command:
[my-first-app] $ runIn this mode, the server will be launched with the auto-reload feature enabled, meaning that for each request Play will check your project and recompile required sources. If needed the application will restart automatically.
If there are any compilation errors you will see the result of the compilation directly in your browser:
To stop the server, type Crtl+D key, and you will be returned to the Play console prompt.
§Compiling
In Play you can also compile your application without running the server. Just use the compile command:
[my-first-app] $ compile§Running the tests
Like the commands above, you can run your tests without running the server. Just use the test command:
[my-first-app] $ test§Launch the interactive console
Type console to enter the interactive Scala console, which allows you to test your code interactively:
[my-first-app] $ consoleTo start application inside scala console (e.g. to access database):
import play.api._
val env = Environment(new java.io.File("."), this.getClass.getClassLoader, Mode.Dev)
val context = ApplicationLoader.createContext(env)
val loader = ApplicationLoader(context)
val app = loader.load(context)
Play.start(app)§Debugging
You can ask Play to start a JPDA debug port when starting the console. You can then connect using Java debugger. Use the sbt -jvm-debug <port> command to do that:
$ activator -jvm-debug 9999When a JPDA port is available, the JVM will log this line during boot:
Listening for transport dt_socket at address: 9999§Using sbt features
You can use sbt features such as triggered execution.
For example, using ~ compile:
[my-first-app] $ ~ compileThe compilation will be triggered each time you change a source file.
If you are using ~ run:
[my-first-app] $ ~ runThe triggered compilation will be enabled while a development server is running.
You can also do the same for ~ test, to continuously test your project each time you modify a source file:
[my-first-app] $ ~ test§Using the play commands directly
You can also run commands directly without entering the Play console. For example, enter sbt run:
$ sbt run
[info] Loading project definition from /Users/jroper/tmp/my-first-app/project
[info] Set current project to my-first-app (in build file:/Users/jroper/tmp/my-first-app/)
--- (Running the application from SBT, auto-reloading is enabled) ---
[info] play - Listening for HTTP on /0:0:0:0:0:0:0:0:9000
(Server started, use Ctrl+D to stop and go back to the console...)The application starts directly. When you quit the server using Ctrl+D, you will come back to your OS prompt. Of course, the triggered execution is available here as well:
$ sbt ~run