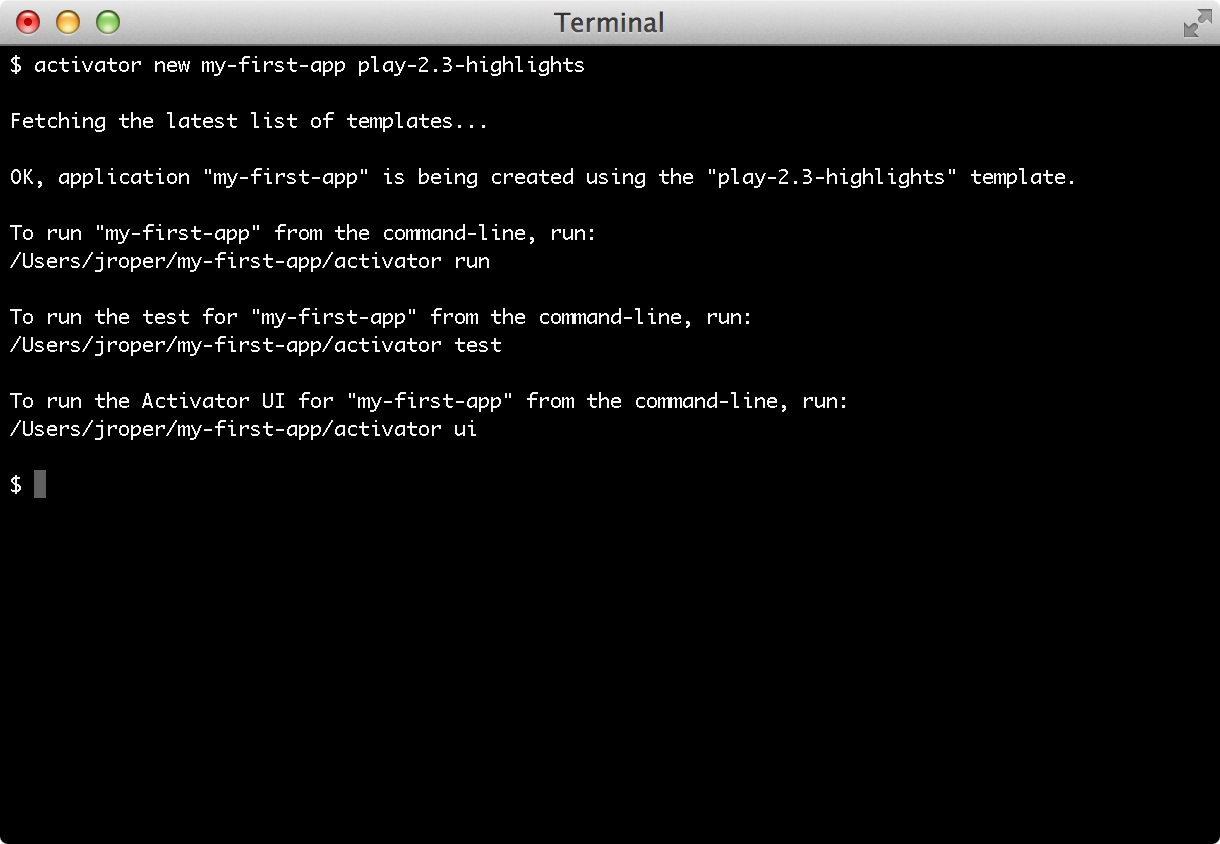§Creating a new application
§Create a new application
§Create a new application using an existing example project
We provide a number of sample projects that provide good starting points for a new application. These applications already have an SBT launcher included so you don’t need to manually install SBT on your system.
To use an example project, download and extract the project you’re interested in. Edit the build.sbt to customize it for your project:
name := "play-scala" // <- Your project's name. Used for generated binaries.
version := "1.0-SNAPSHOT" // <- project versionThen you can run SBT
$ ./sbtThis will load your project and fetch dependencies. You can use the run command to run your application.
Next, you can learn about using the console provided by SBT.
§Create a new application with Activator
The activator command can be used to create a new Play application. Activator allows you to select a template that your new application should be based off. For vanilla Play projects, the names of these templates are play-scala for Scala based Play applications, and play-java for Java based Play applications.
Note that choosing a template for either Scala or Java at this point does not imply that you can’t change language later. For example, you can create a new application using the default Java application template and start adding Scala code whenever you like.
To create a new vanilla Play Scala application, run:
$ activator new my-first-app play-scalaTo create a new vanilla Play Java application, run:
$ activator new my-first-app play-javaIn either case, you can replace my-first-app with whatever name you want your application to use. Activator will use this as the directory name to create the application in. You can change this name later if you choose.
If you wish to use other Activator templates, you can do this by running
activator new. This will prompt you for an application name, and then give you a chance to browse and select an appropriate template.
Once the application has been created you can use the activator command again to enter the Play console.
$ cd my-first-app
$ activator§Create a new application using SBT
It is also possible to create a new Play application using sbt directly.
First install sbt if needed.
Create a new directory for your new application and configure your sbt build script with two additions.
In project/plugins.sbt, add:
// The Typesafe repository
resolvers += "Typesafe repository" at "https://repo.typesafe.com/typesafe/maven-releases/"
// Use the Play sbt plugin for Play projects
addSbtPlugin("com.typesafe.play" % "sbt-plugin" % "2.5.10")Be sure to replace 2.5.10 here by the exact version you want to use. If you want to use a snapshot version, you will have to specify this additional resolver:
// Typesafe snapshots
resolvers += "Typesafe Snapshots" at "https://oss.sonatype.org/content/repositories/snapshots/"To ensure the proper sbt version is used, make sure you have the following in project/build.properties:
sbt.version=0.13.11In build.sbt for Java projects:
name := "my-first-app"
version := "1.0"
lazy val root = (project in file(".")).enablePlugins(PlayJava)…or Scala projects:
name := "my-first-app"
version := "1.0.0-SNAPSHOT"
lazy val root = (project in file(".")).enablePlugins(PlayScala)You can then launch the sbt console in this directory:
$ cd my-first-app
$ sbtsbt will load your project and fetch the dependencies.
Next: Using the Play console